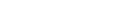It's free to apply for reregistration but there are things you'll need to do to prepare.
Your members need to approve your application and your society's constitition. The best time to get that approval could be at your next annual general meeting (AGM). Check out our resources to help you with each step in the process.
List of help tiles
-
Getting ready for reregistering
What reregistration means and how to prepare for reregistration.
See what you need to do to prepare -
Your society needs a constitution
To reregister you will need to provide a constitution that complies with the 2022 Act.
Find out what must be included -
How to apply
A guide that shows you how to apply and outlines the information and documents you need to provide when you do.
Read our step by step guide -
Use our Constitution Builder
Our Constitution Builder is a free tool to help you draft a constitution that complies with the 2022 Act.
Try our Constitution Builder -
Videos and tools
We've created videos to help with all aspects of reregistering and tools to help you get ready.
Home